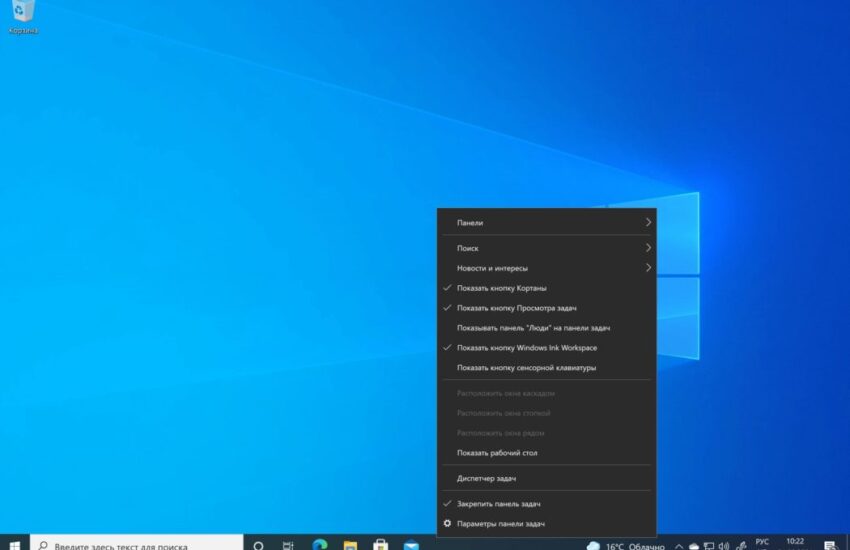Почему тормозит пк, медленная работа системы виндовс, почему это происходит
Компьютер работает медленно, потому что одно из приложений использует слишком много имеющихся ресурсов.
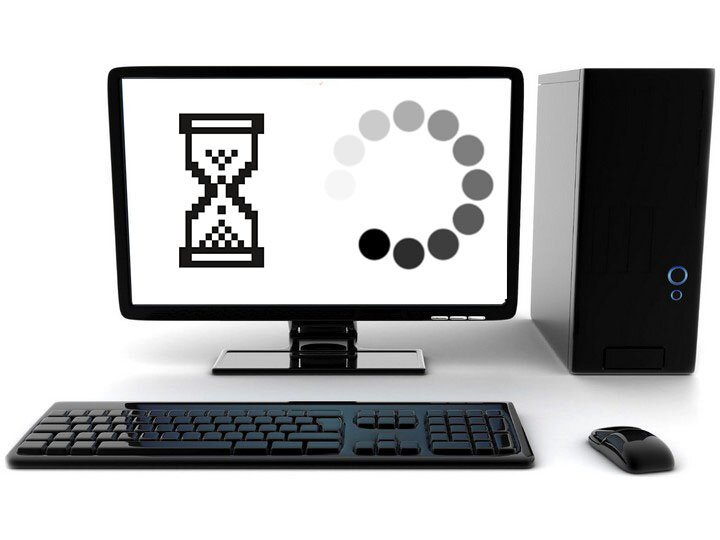
Один из процессов может использовать до 99% ресурсов процессора. Или приложение может испытывать утечку памяти и использовать большой объем оперативной памяти, заставляя компьютер обращаться к файлу подкачки. Также приложение может занять жёсткий диск большим количеством операций чтения и записи, в результате чего вся дисковая подсистема испытывает проблемы и компьютер что называется «тормозит».
Как определить какая программа грузит ваш компьютер?
Для этого щёлкните правой кнопкой мыши на панели задач и выберите опцию Диспетчер задач или нажмите на клавиатуре сочетание клавиш Ctrl + Shift + Escape. В операционных системах Windows 8, 8.1 и 10, обновлённый Диспетчер задач, в котором модернизированный интерфейс, выделяющий различным цветом приложения, использующие много ресурсов. Нажимайте поочередно на столбцы ЦП, Память и Диск, отсортировав каждый раз приложения по убыванию. В каждом из 3-х разов Вы увидите в начале списка приложения, которые используют больше всего ресурсов. В этом и есть причина медленной работы компьютера, который практически все ресурсы отдал этому приложению или нескольким приложениям.

Диспетчер задач
Если какое-либо приложение использует слишком много ресурсов, Вы можете закрыть его. Для этого выделите соответствующую строку и нажмите правой кнопкой мышки. В контекстном меню выберите пункт Снять задачу.
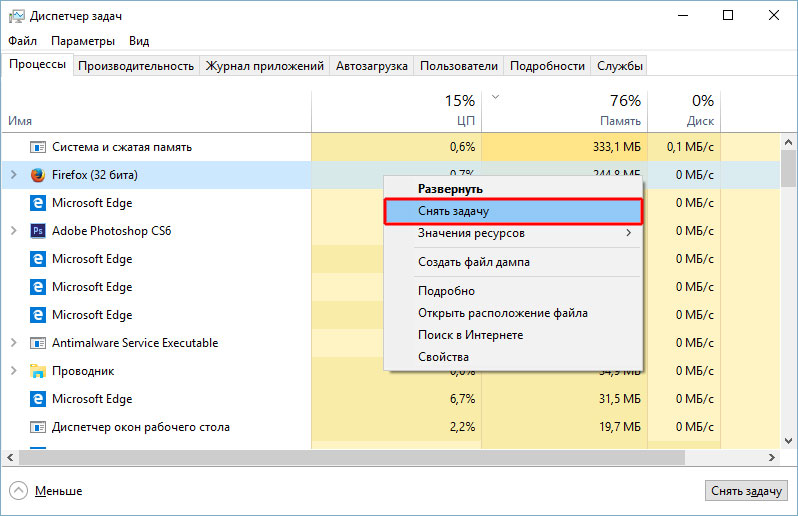
Низкая производительность компьютера:
- При загрузке (долго загружается система или рабочий стол)
- Время от времени подтормаживает
- Часто тормозит и зависает
- При запуске игр или требовательных программ
- После переустановки Windows
- При пробуждении после сна или гибернации
- Резко «замерзает» на несколько секунд
- Тормоза при прокручивании страницы
- Долго открываются программы
- Низкий FPS в играх
- Медленный Интернет
- Зависает намертво
При этом, раньше компьютер работал быстро. Но не исключено, что проблема наблюдается сразу после покупки ПК.
Закрываем программы в системном трее
Иногда достаточно много приложений бывает висит без дела в системном трее на панели задач. Эти приложения часто при загрузке системы остаются работать в фоновом режиме. Если Вы хотите посмотреть все приложения, находящиеся в трее, нажмите на значок со стрелкой вверх левее панели задач.

Системный трей
В случае когда приложение Вам не нужно, нажмите на его иконке правой кнопкой мыши и завершить его работу. Эта операция позволит освободить ещё немного ресурсов.
Что влияет на скорость работы компьютера
- Наличие процесса, который грузит систему;
- Вирусы или наличие в системе несколько антивирусов;
- Большое число программ в автозагрузке;
- Проблема с оперативной памятью;
- Выход из строя жесткого диска или любого другого компонента;
- Логические ошибки носителя;
- Неправильная схема электропитания;
- Перегрев (чаще, для ноутбуков или моноблоков);
- Проблема с драйверами (обычно, после переустановки Windows);
- Глюк в работе периферийных устройств;
- Системная ошибка;
- Кривая установка обновления;
- Устаревание компьютера;
- Несоответствие системным требованиям.
Как правило, не имеет значения, настольный у нас компьютер или ноутбук/моноблок. Большая часть этих проблем справедлива для любого ПК.
В данной статье попробуем рассмотреть максимум возможных вариантов и способов решения.
Удаление программ из автозагрузки Windows
Первая и основная причина, по которой компьютер долго загружается (т.е. до того момента, когда вы сможете уже наконец что-то запустить в Windows), а также дико медленно работает у начинающих пользователей — огромное количество самых различных программ, которые запускаются автоматически при старте Windows. Пользователь может даже знать о них, но считать, что они нужны и не придавать им особого значения. Однако, даже современный ПК с кучей ядер процессора и значительным объемом оперативной памяти может начать серьезно тормозить, если не следить за тем, что именно в автозагрузке.
Почти все программы, автоматически запускаемые при входе в Windows, продолжают выполняться в фоновом режиме во время вашего сеанса работы. Однако не все они там нужны. Типичные примеры программ, которые не стоит держать в автозагрузке, если вам важна скорость работы и требуется убрать тормоза компьютера:
- Программы принтеров и сканеров — если вы печатаете из Word и других редакторов документов, сканируете через какую-то собственную программу, тот же Word или графический редактор, то не все программы производителей принтера, МФУ или сканера в автозагрузке не нужны — все необходимые функции будут работать и без них, а если какая-то из таких утилит понадобится, просто запустите ее из списка установленных программ.
- Торрент-клиенты — тут не все так однозначно, но в общем случае, если у вас постоянно не стоит масса файлов на закачку, не нужно держать uTorrent или другой клиент в автозагрузке: когда вы что-то решите скачать, он запустится сам. В остальное время он, мешая работе, постоянно работает с жестким диском и использует трафик, что в сумме может оказывать нежелательный эффект на производительность.
- Утилиты для очистки компьютера, сканеры USB и прочие сервисные программы — если у вас установлен антивирус, то его достаточно в списке автоматически загружаемых программ (а если не установлен — установите). Все остальные программы, которые призваны все ускорить и защитить в автозагрузке не нужны в подавляющем большинстве случаев.
Чтобы удалить программы из автозагрузки, вы можете использовать стандартные средства ОС. Например, в Windows 10 и Windows 8.1, можно нажать правой кнопкой мыши по «Пуск», открыть диспетчер задач, нажать кнопку «Подробнее» (если отображается), а потом перейти на вкладку «Автозагрузка» и посмотреть, что там имеется и там же отключить программы в автозагрузке.
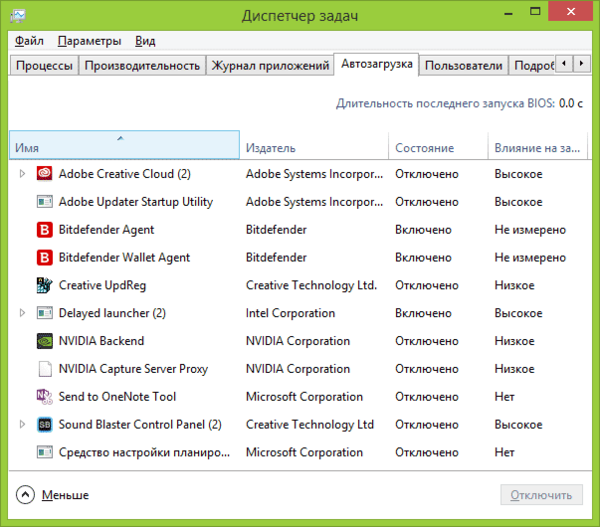
Многие из нужных программ, которые вы устанавливаете, могут автоматически добавить себя в список автозагрузки: Skype, uTorrent и другие. Иногда это хорошо, иногда — плохо. Чуть более плохая, но более частая ситуация — когда вы быстро устанавливаете нужную программу, нажимая кнопку «Далее», соглашаетесь со всеми пунктами «Рекомендуется» и, помимо самой программы, приобретаете некоторое количество программного хлама, который распространяется таким образом. Это не вирусы — просто различное программное обеспечение, которое вам не нужно, но все равно появляется на вашем ПК, запускается автоматически и порой его не так то просто удалить (например, всяческие Спутник ).
Более подробно на эту тему: Как убрать программы из автозагрузки Windows 8.1, Автозагрузка программ в Windows 7
Удалить вредоносные программы на компьютере
Многие пользователи даже не догадываются, что у них на компьютере что-то не так и им невдомек, что тормозит он по причине имеющихся на нем вредоносных и потенциально нежелательных программ.
Многие, даже отличные, антивирусы не обращают внимания на такого рода ПО. Но на него стоит обратить внимание вам, если вас не устраивает загрузка Windows и запуск программ по несколько минут.
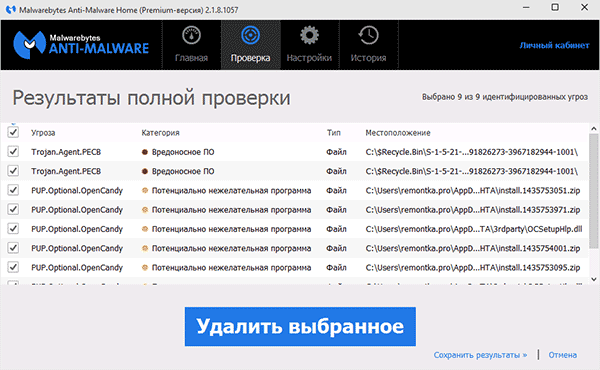
Самый простой способ быстро убедиться, являются ли вредоносные программы причиной медленной работы именно вашего компьютера — запустить сканирование с помощью бесплатных утилит AdwCleaner или Malwarebytes Antimalware и посмотреть, что они найдут. Во многих случаях, простая очистка с помощью этих программ уже значительно улучшает видимую производительность системы.
Подробнее: Средства удаления вредоносных программ.
Выключаем визуальные эффекты в виндовс
Windows, использует довольно много визуальных эффектов, которые существенно могут замедлить работу «слабого» компьютера.
Чтобы визуальные эффекты, нажмите сочетание клавиш Windows Key + X или нажмите правой кнопкой мыши на кнопку ПУСК и выберите пункт Система. Далее, нажмите ссылку Дополнительные параметры системы, а затем в открывшемся окне нажмите на кнопку Параметры в разделе Быстродействие. Выберите пункт Обеспечить наилучшее быстродействие для лучшей производительности, что приведёт к отключению всех визуальных эффектов. Или поэкспериментируйте с эффектами, отключая только некоторые из них. Например, оставьте включенными флажки только для Отбрасывание теней значками на рабочем столе и Сглаживание неровностей экранных шрифтов.
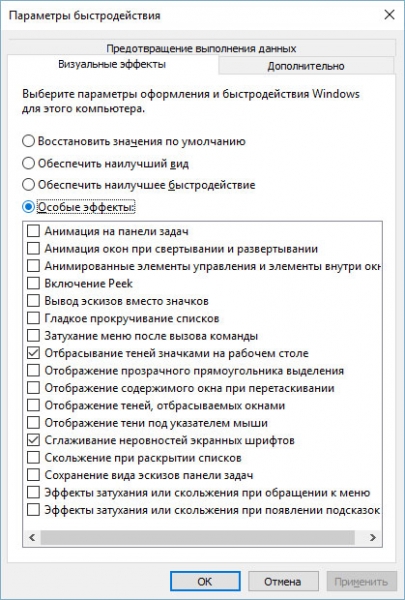
Визуальные эффекты
Бесплатные программы для ускорения виндовс
Многим знакомы разного рода программы, обещающие ускорить работу Windows. Сюда можно отнести CCleaner, Auslogics Boostspeed, Razer Game Booster — есть много аналогичных инструментов.
Стоит ли использовать такие программы? Если по поводу последней я скажу, что скорее нет, то насчет первых двух — да, стоит. Но в контексте ускорения работы компьютера только для того, чтобы вручную выполнить часть из тех пунктов, которые были описаны выше, а именно:
- Удалить программы из автозагрузки
- Удалить ненужные программы (например, с помощью деинсталлятора в CCleaner)

Большинство остальных опций и функций «очистки», никак не ведут к ускорению работы, более того в неумелых руках могут приводить к обратному эффекту (например, очистка кэша браузера чаще ведет к замедлению загрузки сайтов — эта функция существует не для ускорения, как и ряд других аналогичных вещей). Подробнее об этом можете прочитать, например, здесь: Использование CCleaner с пользой
И, наконец, программы, «ускоряющие работу компьютера», находящиеся в автозагрузке и их работа в фоне ведет к снижению производительности, а не наоборот.
Как ускорить браузер
Если Вы чаще чем другими приложениями пользуетесь веб-браузером, сидя за компьютером, то наверняка у Вас установлено куча дополнений и расширений, которые могут замедлять работу веб-браузера.
Проанализируйте установленные расширения и дополнения для вашего веб-браузера и примите решение об удалении тех, которые Вам не нужны.

Расширения и дополнения
Удалите все лишние программы
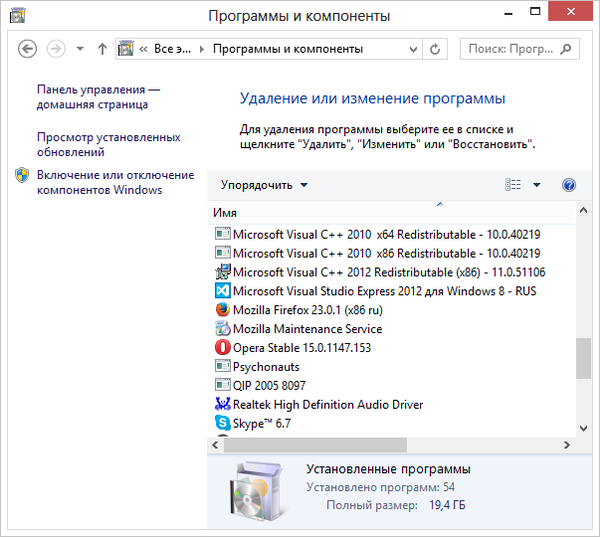
По тем же причинам, что описаны выше, на вашем компьютере может быть большое количество совершенно не нужных программ. Кроме тех, которые были случайно установлены, скачены из Интернета и давно забыты за ненадобностью, на ноутбуке также могут находиться программы, которые установил туда производитель. Не стоит думать, что все они нужные и несут пользу: различные McAfee, Office 2010 Click-to-Run и различное другое предустановленное ПО, за исключением того, что предназначено непосредственно для управления аппаратными средствами ноутбука, вам не нужно. А установлено оно на компьютере при покупке лишь потому, что производитель получает за это деньги от разработчика.
Для того, чтобы увидеть список установленных программ, зайдите в панель управления Windows и выберите пункт «Программы и компоненты». С помощью этого списка вы можете удалить все, чем не пользуетесь. В некоторых случаях лучше использовать специальные программы для удаления программ (деинсталляторы).
Сканируем на наличие вредоносных программ
Стоит проверить компьютер на наличие вирусов, троянов, червей и других вредоносных программ. Работая в фоне, вирус может потреблять значительное количество ресурсов, тем самым замедляя работу компьютера. Даже открывающие рекламные окна веб-браузера тормозят работу. Если у Вас установлен антивирус, попробуйте скачать бесплатный антивирусный сканер и произвести сканирование компьютера в целом. Для этих целей вполне подойдёт Kaspersky Security Scan или Dr.Web CureIt.
Для большей безопасности советую ознакомиться со статьёй Какой антивирус самый лучший для Windows 10?
Обновите Windows и драйвера видеокарты
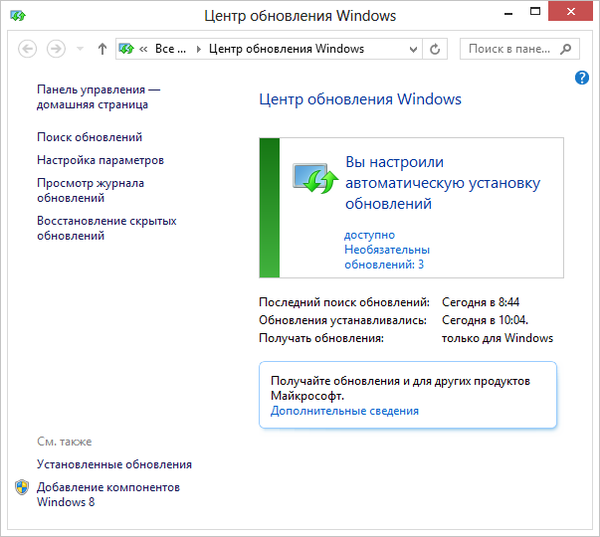
Если у Вас лицензионная Windows, то я бы рекомендовал устанавливать все обновления автоматически, что можно настроить в Центре обновления Windows (хотя, по умолчанию, там уже так и установлено). Если же вы продолжаете пользоваться нелегальной копией, то могу лишь сказать, что это не самый разумный выбор. Но вы навряд ли мне поверите. Так или иначе, в вашем случае обновления, наоборот, нежелательны.
Что касается обновления драйверов, то тут нужно отметить следующее: практически единственные драйвера, которые следует регулярно обновлять и которые заметно влияют на производительность компьютера (особенно в играх) — это драйвера видеокарты. Подробнее: Как обновить драйвера видеокарты.
Как освободить диск на компьютере
Если ваш жёсткий диск почти полностью заполнен, то это обычно повод для медленной работы компьютера. Советую не заполнять логические диски целиком под ноль, а всегда оставлять 2-4 Гбайта незанятого пространства на каждом из разделов. Чтобы освободить дополнительное место на жёстком диске следуйте инструкции: 7 способов освободить место на жестком диске в Windows. Если диск всё равно заполняется до конца даже без Вашего вмешательства, то необходимо искать причины почему это происходит и какое приложение отнимает свободного место. Как было сказано выше Диспетчер задач Вам поможет отследить проблемное приложение.

Очистка диска
Установите SSD
Если вы раздумываете, увеличить ли оперативную память с 4 Гб до 8 Гб (или другие варианты), купить новую видеокарту или сделать что-то еще, чтобы на компьютере все запускалось быстрее, я настойчиво рекомендую вам приобрести SSD накопитель вместо обычного жесткого диска.
Возможно, вы встречали в публикациях фразы наподобие «SSD — это лучшее, что может случиться с вашим компьютером». И на сегодняшний день это действительно так, прирост в скорости работы будет явным. Подробнее — Что такое SSD.
Разве что в тех случаях, когда апгрейд вам требуется исключительно для игр и для того, чтобы увеличить FPS, резоннее будет приобрести новую видеокарту.
Дефрагментируем жёсткий диск
Дефрагментация жёсткого диска на самом деле не является острой необходимостью в современных версиях Windows. Операционная система, начиная с Windows 7 и выше, сама будет автоматически дефрагментировать жесткие диски в фоновом режиме. Твёрдотельные накопители вообще не нуждаются в традиционной дефрагментации. Хотя современные версии Windows и будут оптимизировать их, но назвать это процесс дефрагментацией уже нельзя.
Но если всё же Вам захочется произвести дефрагментациию жёсткого диска, то советую сначала проанализировать диск, после которого и решить стоит ли производить дефрагментациию диска или не стоит. Процесс дефрагментации обычно занимает от нескольких часов до двух и более суток, в зависимости от его ёмкости.
Оптимизировать твёрдотельный диск я не советую даже если очень хочется. Узнать почему можно статье Нужно ли оптимизировать SSD или Windows сделает это за Вас.

Дефрагментация дисков
Очистите жесткий диск

Еще одна возможная причина медленной работы (а даже если это и не является причиной, то все равно лучше это сделать) — забитый под завязку жесткий диск: временные файлы, неиспользуемые программы и многое другое. Иногда приходится встречать компьютеры, имеющие лишь сотню мегабайт свободного места на HDD. В этом случае нормальная работа Windows становится попросту невозможной. Кроме этого, если у вас установлен SSD диск, то при заполнении его информацией выше определенного предела (около 80%) он начинает работать медленнее. Здесь вы можете прочесть Как очистить диск от ненужных файлов.
Удаляем неиспользуемые программы
Откройте Панель управления, найдите список установленных программ и удалите те из них, которые Вами не используются. Это может помочь ускорить компьютер, так как программы могут включать в себя фоновые процессы, иметь записи в автозагрузке, содержать системные службы, иметь элементы контекстного меню и прочее. Тем более, что безопасность системы в целом от этого только выиграет. К примеру, зачем нам иметь установленный пакет Java, если мы в нём не нуждаемся. А это дополнительная лазейка в системе безопасности. Поэтому советую почистить список установленных программ и впредь внимательно относится к тому, что Вы устанавливаете на компьютер.

Удаление программ
Проведите дефрагментацию жесткого диска
Внимание: данный пункт, думаю, на сегодняшний день устарел. Современные ОС Windows 10 и Windows 8.1 дефрагментируют жесткий диск в фоновом режиме, когда вы не используете компьютер, а для SSD дефрагментация вообще не нужна. С другой стороны, процедура и не навредит.
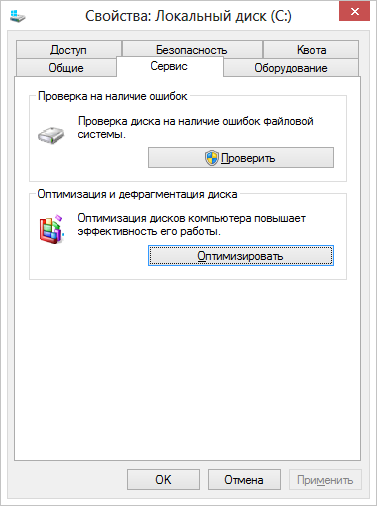
Если у вас обычный жесткий диск (не SSD) и с момента установки системы прошло достаточно много времени, устанавливались и удалялись программы и файлы, то немного ускорить скорость работы компьютера может дефрагментация диска. Для того, чтобы ей воспользоваться в окне проводника кликните правой кнопкой мыши по системному диску, выберите пункт «Свойства», затем — вкладку «Сервис», а на ней нажмите кнопку «Дефрагментация» («Оптимизировать» в Windows 8). Этот процесс может занять продолжительное время, так что можете запустить дефрагментацию перед уходом на работу или в образовательное учреждение и к вашему приходу все будет готово.
Заводские установки ПК / Переустановка Windows
Если все вышеперечисленные советы не исправили проблему медленной работы компьютера, то нужно попробовать сбросить Windows к состоянию, как будто она только что установлена.
В современных версиях Windows 8, 8.1, и 10 эта операция называется Вернуть компьютер в исходное состояние. Теперь Вам не придётся искать установочный диск с операционной системой и переустанавливать систему с него. Вы сможете это сделать нажатием одной кнопки — Начать. При этом у Вас будет возможность сохранить свои персональные файлы на диске с операционной системой если они там есть.
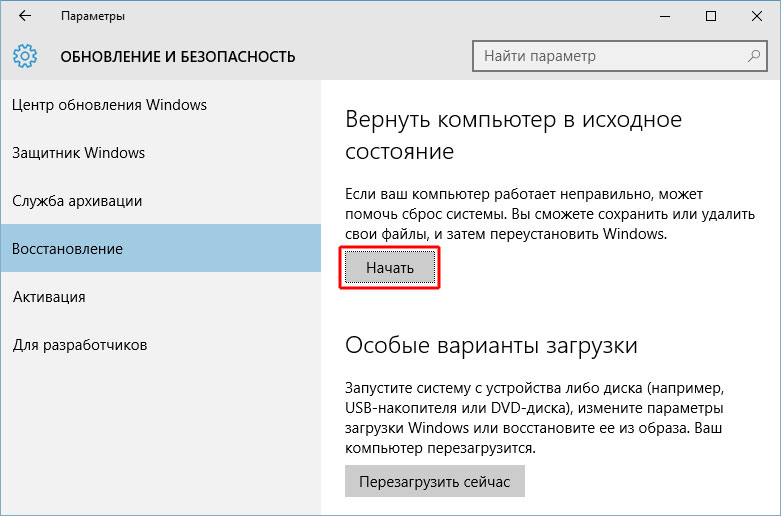
Сброс Windows