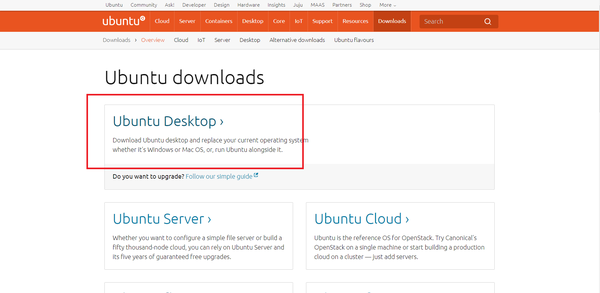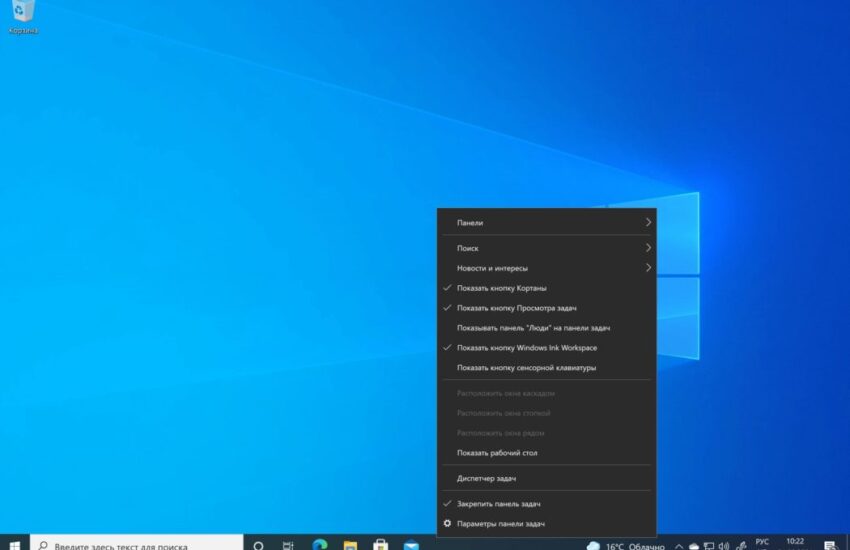Установка ubuntu инструкция
Установка сайта ubuntu с официального сайта
Для начала нам нужно загрузить сам образ устанавливаемого дистрибутива. Для этого мы идем на официальную страницу загрузки Ubuntu, где далее выбираем Ubuntu Desktop (версия для домашних компьютеров).
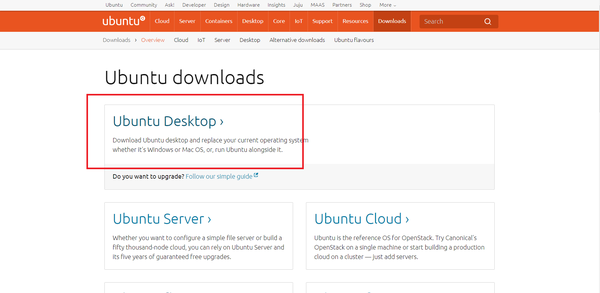
Теперь мы переходим на страницу загрузки последней версии (на момент написания — Ubuntu 18.04 LTS), и нажимаем на зеленую кнопку «Download».
Здесь нам перекинет на страницу донатов. Крутим колесиком вниз и видим кнопочку Not now, take me to the download. Нажимаем на нее.
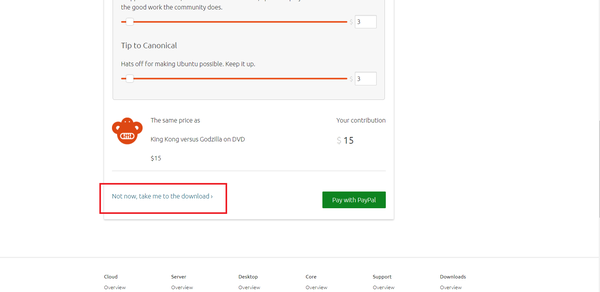
После этого нас перекинет на страницу загрузки, где также будет автоматический редирект на сам файл. Спустя пару секунд скачивание образа начнется.
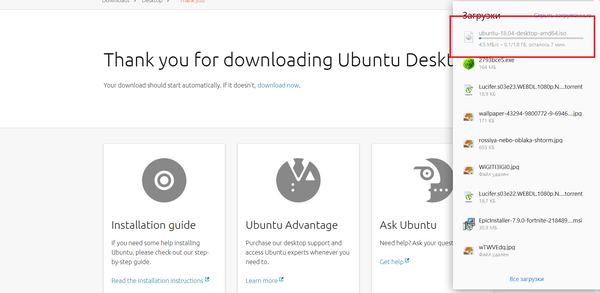
Запись образа на флешку ubuntu
Сразу после загрузки нам будет нужно записать образ Ubuntu 18.04 на свободный USB-носитель. Будьте внимательны: запись образа автоматически сотрет всю имеющуюся информацию на вашей флешке. Поэтому не забудьте заведомо сохранить все файлы на других носителях (лучше всего на другом ПК).
Для записи образа в Windows мы можем использовать Rufus и Etcher — их с головой хватит для вышеобозначенных целей. В этой статье мы рассмотрим запись образа на USB в каждой из программ.
Запись образа на USB с помощью Rufus
Идем на официальный сайт приложения и скачиваем последнюю версию. На момент написания это 2.18 версия. Теперь, предварительно очистив нашу флешку от лишних файлов, сделав, при этом, резервные копии нужных, мы вставляем ее в ПК и запускаем приложение. Примерно такое окно будет встречать нас при запуске:

Устройство здесь выберется само (если в ПК вставлена только одна флешка. Если их больше 1 — с помощью раскрывающегося меню выбираем нужную).
Схема раздела и тип системного интерфейса выбирается в зависимости от типа разметки вашего жесткого диска и наличия/отсутствия загрузки в UEFI.
Чтобы определить схему раздела, мы можем воспользоваться командной строкой в Windows. Итак, вызываем интерфейс выполнения (Run) с помощью сочетания клавиш Win + R, после чего вписываем туда «diskpart» (без кавычек) и подтверждаем. Откроется консоль, где уже далее нам нужно ввести команду «list disk». После этого в командной строке вы сможете наблюдать информацию о жестких дисках, установленных в системе. Выглядеть это будет как-то так:
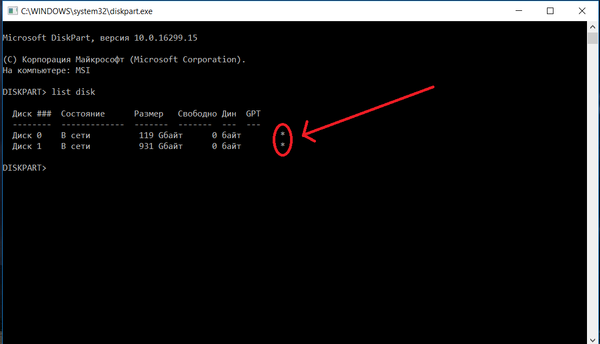
Собственно говоря, чтобы определить схему раздела достаточно взглянуть на конец таблицы. Столбец GPT дает нам всю необходимую информацию: если там есть звездочки (как на скриншоте), значит у вас схема раздела GPT, и вам необходимо изменить соответствующий пункт в приложении Rufus. Если этих звездочек там нет, значит у вас MBR, и изменять (чаще всего), в этом пункте ничего не нужно.
Пункты размер кластера и файловая система оставляем неизменными. Новая метка тома может быть изменена, по вашему желанию, однако с выбором образа, вероятнее всего, она примет иное значение.
Теперь просто нажимаем на значок диска в правом нижнем углу, после чего, в открывшемся файловом менеджере, выбираем наш образ. Как только вы это сделаете — можно смело нажимать на кнопку «Старт». Запись образа пройдет быстро.
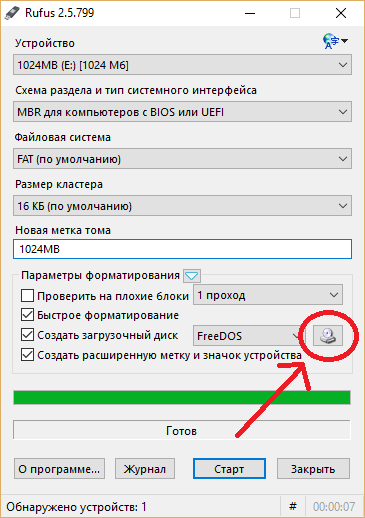
После завершения процесса вы можете приступить к следующему этапу установки.
Запись образа на USB с помощью Etcher
Здесь все куда проще: идем на официальный сайт приложения, где скачиваем последнюю версию. Сразу после загрузки вставляем флеш-накопитель в USB-порт и открываем программу. Теперь нам нужно сделать все так, как показано на гифке ниже. То есть: выбираем образ, опять же, в файловом менеджере, после чего нажимаем Flash!
Запись образа также должна пройти достаточно быстро.
Какой из способов вам больше нравится — решайте сами. Каждый из них принесет результат.
Подготовка Windows к установке
Если мы хотим, чтобы после установки Ubuntu 18.04 наша Windows могла успешно запускаться (без нареканий и ошибок), то нам определенно стоит выполнить этот шаг. Итак, нам нужно откусить немного места от имеющихся жестких дисков (лучше сделать это зараннее, т.к автоматические инструменты установки Ubuntu рядом с Windows могут не сработать).
Нам нужно перейти в утилиту «Управление дисками». Для этого мы можем кликнуть правой кнопкой мыши на иконке «Пуск», где в открывшемся меню и выбрать искомую утилиту:

В утилите мы увидим список всех разделов и жестких дисков, которые есть в нашем компьютере. «Откусывать» место лучше всего из НЕсистемного раздела (как правило, у него больший размер).
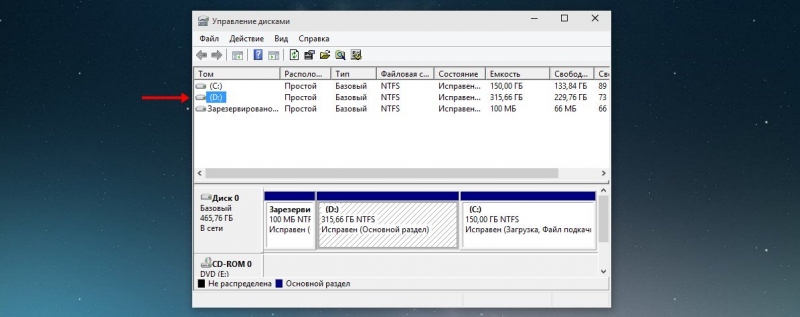
Кликаем правой кнопкой мыши на нужном разделе, и в контекстном меню выбираем «Сжать том».
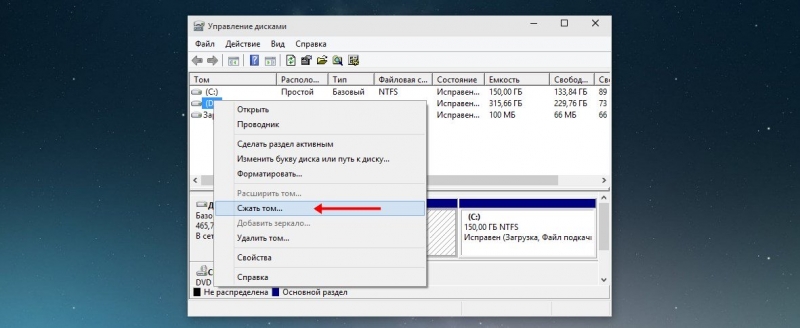
Далее откроется мастер сжатия диска, с его помощью мы и будем освобождать место под операционную систему Linux.
Напрашивается вопрос: а сколько же места нужно выделить под нужды Ubuntu 18.04?
Ответ: в принципе, хватит и 30-35ГБ памяти, однако лучше всего откусить 50-60ГБ, чтобы иметь возможность установить различный софт, и не наблюдать проблем с нехваткой места.
Системные требования Linux Ubuntu
В Ubuntu используется среда рабочего стола GNOME, она красивая, современная и функциональная, поэтому Linux Ubuntu не входит в число легковесных дистрибутивов, которые можно использовать на «слабом» оборудовании. У Ubuntu, по сравнению с другими дистрибутивами, достаточно серьезные системные требования, однако для современных ПК — это не проблема. Требования следующие:
- Двухъядерный процессор 2 ГГц или выше;
- Оперативной памяти 2 ГБ или больше;
- Рекомендовано 25 ГБ свободного места на жестком диске.
Если Ваш компьютер отвечает всем заявленным требованиям, то система будет работать быстро.
Начинаем установку
Как только вы записали ISO-файл на CD или USB, загруженный c официального Web-сайта Ubuntu, можно перезагружаться.
Не забудьте предварительно настроить BIOS на загрузку с CD/DVD.
После загрузки CD с помощью курсорных клавиш выберите язык установки и нажмите Enter.
Нажмите клавишу ↓, а затем Enter, чтобы выбрать пункт Установить Ubuntu.
Шаг 1 из 8
Шаг 1 в графическом мастере установки подразумевает выбор языка для новой операционной системы. Выбрав язык на левой панели, нажмите кнопку «Вперед».
Если вы устанавливаете не с DVD, а CD диска, то поддержка русского языка установится не полностью, ничего страшного в этом нет, все решается в течение пяти минут. Как это сделать можно узнать из этой статьи.
Шаг 2 из 8
Далее нужно будет выбрать ваш часовой пояс. Можно либо просто щёлкнуть в нужном месте на карте, либо выбрать регион или крупный город, находящийся в вашем часовом поясе. Установив часовой пояс, нажмите кнопку Вперед.
Шаг 3 из 8
Третий шаг связан с настройкой клавиатуры. Можно оставить опцию Предлагаемая раскладка или выбрать собственные настройки, указав язык клавиатуры на левой панели и раскладку клавиатуры на правой панели. Определившись с выбором, нажмите кнопку Вперед.
Шаг 4 из 8
Данный шаг подразумевает выполнение двух задач: во-первых, подготовка, которая заключается в освобождение места под разделы Linux, а во-вторых, создание разделов Linux.
Для начала вам будет предложено несколько опций, в зависимости от того, что в данный момент находится на вашем жёстком диске. Выберите Задать разделы вручную и нажмите Вперед, не обращая внимания на то, что сейчас есть на диске.
Шаг 5 из 8
Подготовка жёсткого диска Часть A
- Если весь диск полностью размечен под Windows, выберите свой раздел Windows и нажмите кнопку Изменить….
- В появившемся диалоговом окне вам нужно сократить размер раздела Windows, чтобы появилось свободное место для Ubuntu. В первое поле введите размер (в мегабайтах), до которого вы хотите уменьшить раздел Windows, а во втором поле выберите «не использовать раздел». Нажмите OK.
- Появится диалоговое окно с просьбой подтвердить изменения. Это ваш последний шанс всё отменить, прежде чем изменения вступят в силу. Если вы готовы, нажмите Продолжить.
- Таким образом вы получили свободное пространство для установки.
- Далее следуйте пунктам 2 и 3 Части B.
Подготовка жёсткого диска Часть B
- Если у вас один жёсткий диск, и он совершено пустой, то первым делом нужно будет создать новую таблицу разделов. Для этого выберите свой пустой диск, который обычно обозначается как HDA (для IDE) или SDA (для SATA, SCSI и USB), и нажмите кнопку Новая таблица разделов. Если вы устанавливаете Ubuntu на второй жёсткий диск, а на первом у вас установлена Windows, то второй диск, скорее всего, будет обозначен «HDB» или «SDB» (или наоборот, второй диск будет HDA или SDA). Появится предупреждение о возможной потере данных. Если у вас несколько дисков, убедитесь, что вы выбрали нужный, и нажмите «Продолжить».Получится новая таблица — свободное пространство без разделов.
- Как и в случае с местом, предназначенным для файлов подкачки в Windows, существуют разные мнения по поводу того, каким должен быть размер раздела «swap». Для простоты выделяем под «swap» место, равное объёму оперативной памяти системы. Если у вас 512 Мбайт памяти, то раздел «swap» должен иметь размер 512 Мбайт. Если у вас 4 Гбайт памяти, то и раздел «swap» будет на 4 Гбайт. Будет ли раздел первичным (primary) или логическим (logical), зависит от того, сколько операционных систем вы планируете поставить на этот диск. Максимальное число первичных разделов – четыре на диск. Хотя есть определённая выгода от расположения раздела «swap» в начале или в конце жёсткого диска, в значительной степени это зависит от индивидуальных спецификаций винчестера. Выберите пункт свободное пространство и нажмите кнопку Добавить…. Заполните все поля, кроме «Точка монтирования» и нажимите OK.
- Далее нужно создать корневой раздел ( / ). Выберите пункт свободное пространство и нажмите кнопку Добавить…. Поскольку корневой раздел будет содержать все точки монтирования, вы должны выделить для него место. Минимум для корневого раздела ( / ) — 4 Гбайт, и этого будет достаточно, если большинство ваших приложений находятся в онлайне (в облаке). Однако если вы планируете установить много приложений локально или приложения будут большими, то нужно выделить для корневого раздела ( / ) больше места. Рекомендуется выделить под корневой раздел от 15 Гбайт и более, в зависимости от того, сколько у вас доступно места. В отличие от Windows, системные файлы Ubuntu можно установить как на первичный, так и на логический раздел. Для данного раздела выберите Журналируемая файловая система Ext4, точку монтирования — /, затем нажмите OK.
- Для тех кто в начале следовал Части B. разметка диска должна выглядеть так:
- Для тех кто в начале следовал Части A. и Части С. разметка диска должна выглядеть так:
- Теперь, когда разделы созданы, нажмите кнопку Вперед, чтобы продолжить установку. Перейдите к Шагу 6 из 8.
Подготовка жёсткого диска Часть С
- Если на диск установлена операционная система Windows, и есть неразмеченное свободное дисковое пространство, то это должно выглядеть примерно так:
- Далее следуйте пунктам 2 и 3 Части B.
Шаг 6 из 8
Этот этап процесса установки очень простой, но очень важно записать или запомнить те данные, которые вы здесь вводите! В верхнее поле введите своё имя. Во втором поле появится имя пользователя, образованное от вашего имени, которое вы указали выше. Здесь вы можете изменить имя пользователя, если вас не устраивает предложенный вариант. Главное – не забыть то имя пользователя, которое вы ввели! Имя пользователя и пароль вам понадобятся не только для входа в систему.
Шаг 7 из 8
Следующий шаг называется Перенос настроек из других операционных систем – это мастер для переноса вспомогательных файлов и настроек. Этот шаг будет пропущен, если на вашем компьютере не установлено других операционных систем. Если Ubuntu является единственной операционной системой, то вы сразу перейдёте к последнему шагу. Если же у вас уже установлена операционная система Windows, то вам будет предложено перенести в Ubuntu файлы и настройки из пользовательских учётных записей Windows.
Шаг 8 из 8
На последнем шаге выводится окно, в котором подытожены все выбранные вами изменения и настройки.
Кнопка Дополнительно… вызывает окно с расширенными опциями для начального загрузчика GRUB, а также с настройками прокси-сервера и предложением поучаствовать в опросе пользователей. Если у вас несколько жёстких дисков, убедитесь, что начальный загрузчик будет установлен на тот жёсткий диск, который будет загружаться первым. Значение по умолчанию обычно указывает на первый жёсткий диск в очереди загрузки. Подтвердите свой выбор кнопкой OK. Если вы готовы нажмите Установить, чтобы начать копировать файлы на жёсткий диск.
В зависимости от конфигурации вашей системы, копирование файлов может занять какое-то время. По завершении процесса вам будет предложено перезагрузить компьютер, нажав кнопку Перезагрузить.
Через какое-то время CD-привод откроется, и вам предложат достать диск и нажать клавишу Enter.
Полезные программы для ubuntu
Ну и конечно нужно установить свои любимы программы. Пишу и для себя тоже, чтобы при очередной переустановке все быстро восстановить.
Устанавливаем Synaptic, этот простой и эффективный менеджер программ, к которому я давно привык:
sudo apt-get install synaptic
Устанавливаем панель docky, которая, по моему мнению, лучшая панель подобного рода — легкая, красивая и не глючная.
sudo apt-get install docky
Устанавливаем терминал tilda, который у меня появляется при нажатии кнопки F1:
sudo apt-get install tilda
Устанавливаем Chromium, так как Firefox не всегда может дать мне все необходимое.
sudo apt-get install chromium-browser chromium-codecs-ffmpeg-extra chromium-browser-l10n
Устанавливаем лучший аудио плеер clementine:
sudo apt-get install clementine
Так же очень полезно установить легковесный диспетчер буфера обмена parcellite — без этой программы я вообще не могу работать!
sudo apt-get install parcellite
Устанавливаем самые полезные графические редакторы, пользуюсь только этими, все остальные обычно удаляю за ненадобностью:
sudo apt-get install gthumb pinta gimp
Установлю так же два отличных текстовых редактора, так как Gedit хоть и не плох, но тормоз ужасный:
sudo apt-get install medit geany
Так же вебмастеру не обойтись без Filezilla:
sudo apt-get install filezilla
А это просто чудный древовидный блокнот cherrytree, которым я постоянно пользуюсь:
sudo apt-get install cherrytree
Так же будет полезным установить майкрософтовские шрифты:
sudo apt-get install ttf-mscorefonts-installer
Ещё я заменяю стандартный торрент клиент transnission на deluge, так как он мне нравится намного больше:
sudo apt-get install deluge sudo apt-get remove transmission-gtk
Возможно у вас свой набор программ, было бы интересно о нем узнать, если есть желание, то напишите в комментариях.
КАК УСТАНОВИТЬ UBUNTU
Подготовка закончена. В следующем окне установщика выбираем свой Регион кликом на карте и нажимаем кнопку “Продолжить”.
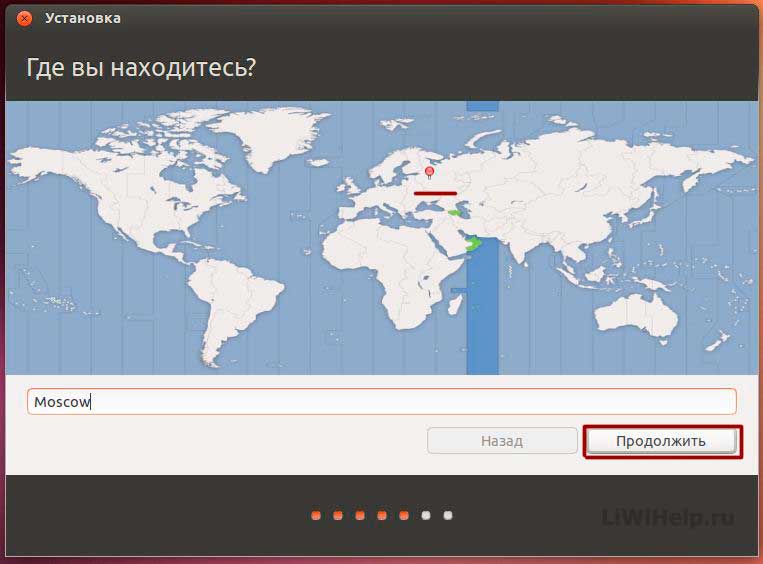
Выбираем раскладку клавиатуры и нажимаем кнопку “Продолжить”.
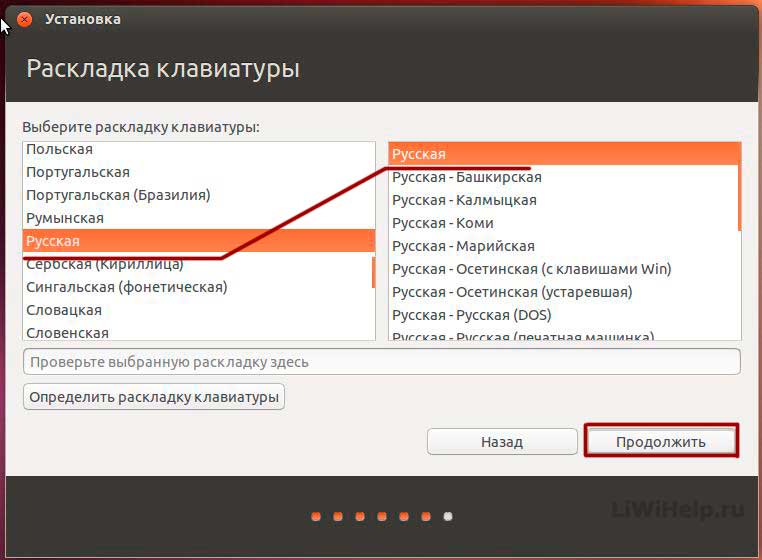
На последнем шаге, в полях формы вводим своё Имя, Пароль, Способ входа в систему и нажимаем на кнопку “Продолжить”.
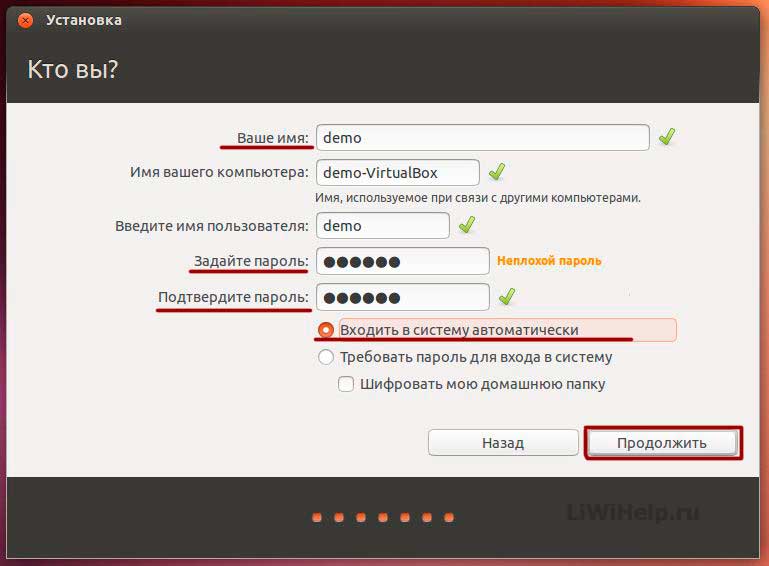
Происходит процесс установки операционной системы, во время которого в отдельной части окна, демонстрируются основные возможности операционной системы Ubuntu.
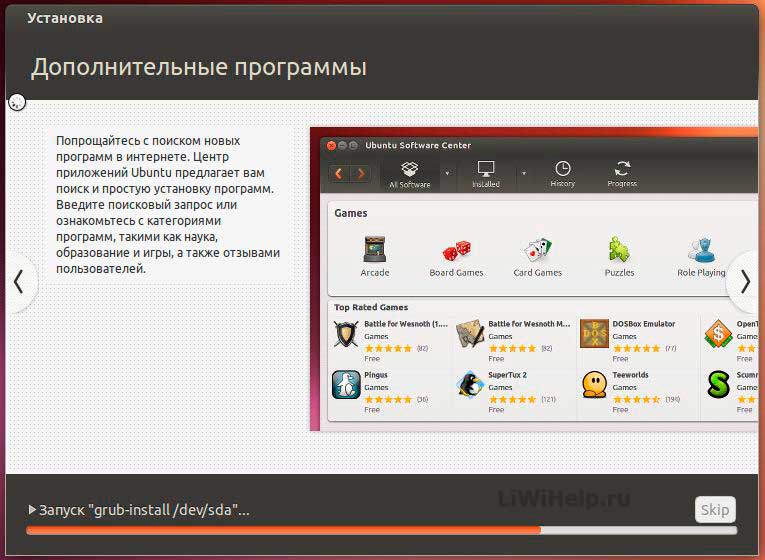
По окончании установки нажимаем на кнопку “Перезагрузить”.
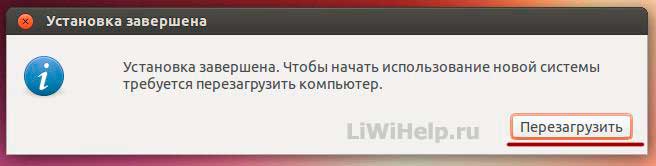
При следующем сообщении системы, просто извлекаем установочный диск или USB-накопитель и нажимаем кнопку Enter на клавиатуре.

Запускаем операционную систему.
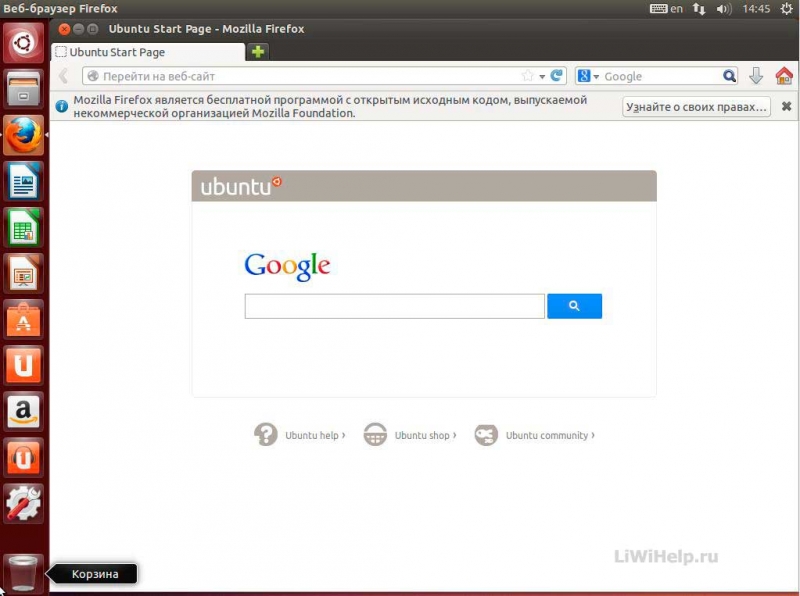
Из этой инструкции вы узнали о том, как установить Ubuntu. Если она вам помогла или понравилась, поделитесь ссылкой со своими друзьями. Также прошу оставлять , спасибо за внимание!
Первая загрузка Ubuntu
После загрузки BIOS, вас поприветствует начальный загрузчик Ubuntu: GRUB. Если Ubuntu – это единственная операционная система, то система загрузится сразу, если нет, то у вас будет три варианта загрузки. Первая опция – система Ubuntu, которая автоматически загрузится через 10 секунд. Вторая опция – «recovery mode», аналогичный «safe mode» в Windows. Третья опция – запуск теста оперативной памяти. Windows будет четвёртой опцией. Можно подождать 10 секунд до загрузки Ubuntu или воспользоваться курсорными клавишами, чтобы вручную выбрать одну из опций и нажать Enter.
Все, система установлена, теперь можете приступать к русификации, настройке оформления и установке дополнительных приложений, удачи!
Загрузка дополнительных приложений, плагинов, кодеков и локализаций происходит из интернета.
ubuntu настройка системы
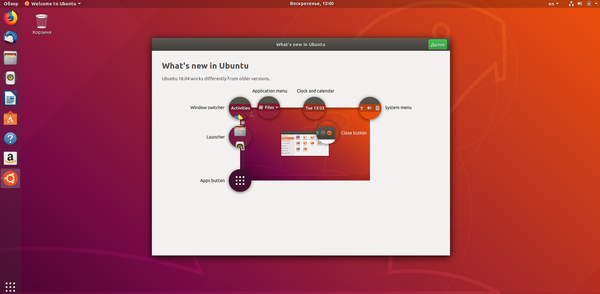
После входа в систему нас будет приветствовать вот такое окно. Перед началом использования системы, мы можем ознакомиться с содержимым этой небольшой утилитки (что-то вроде экскурсии по изменениям в новой версии Ubuntu с долгосрочной поддержкой). С ее же помощью мы сможем изменить некоторые очень важные параметры, такие как Livepatch — обновление ядра Linux без перезагрузки операционной системы (подробнее здесь).
Здесь же вас спросят, хотите ли вы отправлять анонимную информацию об эксплуатации системы в Canonical (поможет в улучшении дистрибутива), ну и в конце вас «введут в курс дела», предоставив информацию о предустановленных в системе приложениях.
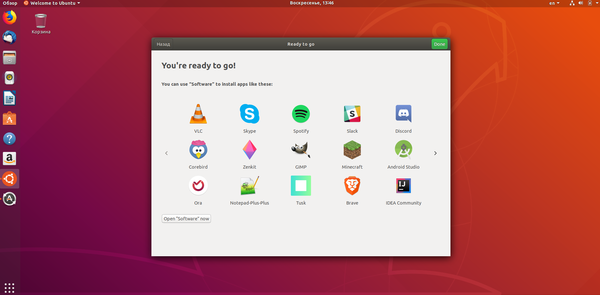
Проверка доступных обновлений

И хоть в начале установки мы уже загружали обновления (а может быть вы пропустили этот пункт), нам определенно следует выполнить проверку наличия актуальных обновлений с помощью одноименной утилиты: «Обновление приложений». Также мы можем сделать это с помощью консольной команды:
sudo apt update && sudo apt upgrade
Сворачивание приложений как в Windows
.
Наверняка вам придется по вкусу эта фишка. Она позволяет вам сворачивать все приложения в панель задач с помощью клика по иконке на этой самой панели. Виндовое поведение, но очень удобное. Чтобы включить эту функцию, откройте терминал и введите в него следующее:
gsettings set org.gnome.shell.extensions.dash-to-dock click-action ‘minimize’
Активируйте скрытые опции с помощью Tweaks
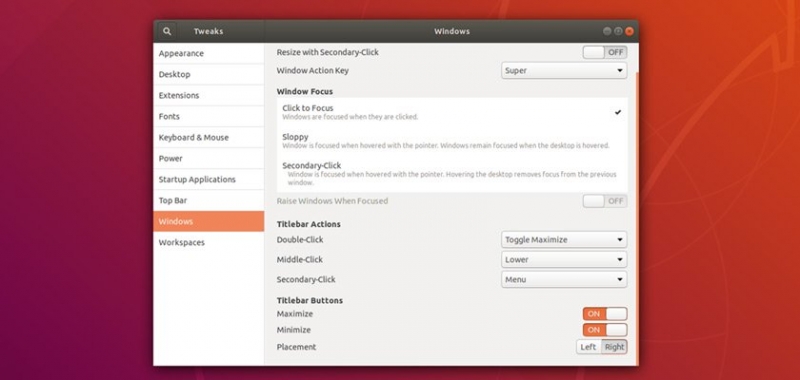
Есть несколько очень полезных функций, которые недоступны по-умолчанию. Чтобы активировать их в системе понадобится соответствующая утилита. Называется она Tweaks, и установить ее можно с помощью этой ссылки.
Обо всех остальных настройках вы можете узнать из статьи: 11 вещей, которые необходимо сделать после установки Ubuntu 18.04.
Ну, а на этом все. Удачного дня :).